
To create a bootable USB drive manually, we will use the Command Prompt as a Windows default program. Here are step by step to create a bootable USB drive as the Windows installation media. To create a bootable USB drive as a Windows installation media, we require at least 4 GB for minimum capacity. Larger capacity is better. At this moment, I use the USB flash drive with 2 GB of capacity as just an example. It's due to some reasons that my 4 GB flash drive encountered an unusual problem that i have to fix later. :D
Step 1: Using DISKPART Command
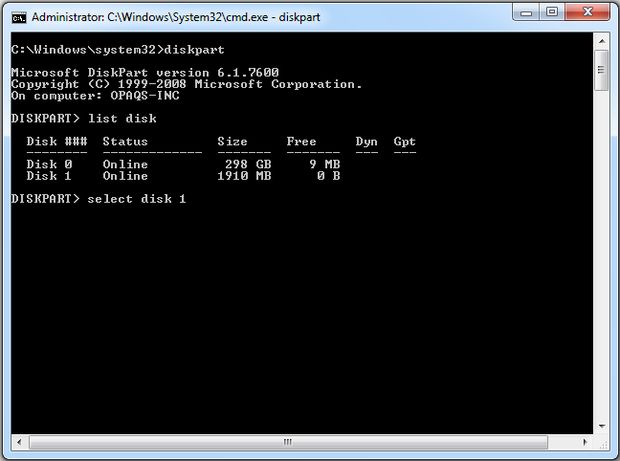
- Insert your USB flash drive to your running computer. As the first step, we need to run Command Prompt as administrator. To do this, we need to find cmd by typing 'cmd' in the search box on Windows Start Menu. After search result for 'cmd' appears, right click on it and select "Run as administrator".
- Type 'diskpart' on Command Prompt (without quotes) and hit Enter. Wait for a while until the DISKPART program run.
- Type 'list disk' to view active disks on your computer and hit Enter. There would be seen that the active disks shown as Disk 0 for hard drive and Disk 1 for your USB flashdrive with its total capacity.
- Type 'select disk 1' to determine that disk 1 would be processed in the next step then hit Enter.
- Type 'clean' and hit Enter to remove all of data in the drive.
- Type 'create partition primary' and hit Enter. Creating a primary partition and further recognized by Windows as 'partition 1'.
- Type 'select partition 1' an hit Enter. Choosing the 'partition 1' for setting up it as an active partition.
- Type 'active' and hit Enter. Activating current partition.
- Type 'format fs=ntfs quick' and hit Enter. Formatting current partition as NTFS file system quickly.
- Type 'exit' and hit Enter. Leaving DISKPART program but don't close the Command Prompt instead. We would still need it for next process.
Step 2: Creating Boot Sector
Let us assume that the flash / USB drive is the D: drive and the DVD installer located on drive F :. The first step, we will navigate Command Prompt to set installation DVD as its active directory.
- By default, Command Prompt's active directory for Administrator permission is on C:\Windows\System32>. We will navigate Command Prompt to set on DVD (F:) as its active directory. Just type 'f:' then hit Enter, and the active directory changed to F:.
- Type 'cd boot' and hit Enter. Active directory changed to F:\boot>.
- Type 'bootsect /nt60 d:' and hit Enter. Creating boot sector on D: drive (USB flash drive).
- Type 'exit' and hit Enter to close the Command Prompt. Until this step we have made a bootable USB drive sucessfully, and the flash drive is ready to be used as a boot media.
Step 3: Copying Installation Files
To install Windows from a bootable USB drive, we just need to copy the whole installation files contained on the DVD installer to flash drive. To do this, open the Command Prompt as in previous steps. Once it opens, type 'xcopy f: \ *. * d: \ / E / H / F' and then press Enter. Wait until all the files in the DVD installer copied to the flash drive. Now bootable USB drive is ready to be used for installing Windows from flash drive and you're done !




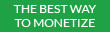




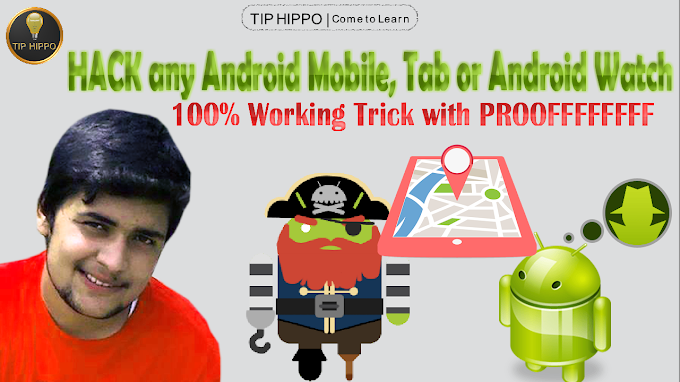
How to Create a bootable USB with external tools
ReplyDeleteOpen the program with a double-click.>Select your USB drive in “Device”>Select “Create a bootable disk using” and the option “ISO Image”>Right-click on the CD-ROM symbol and select the ISO file.>Under “New volume label”, you can enter whatever name you like for your USB drive
Thank You Visitor!
We will Reply you soon.